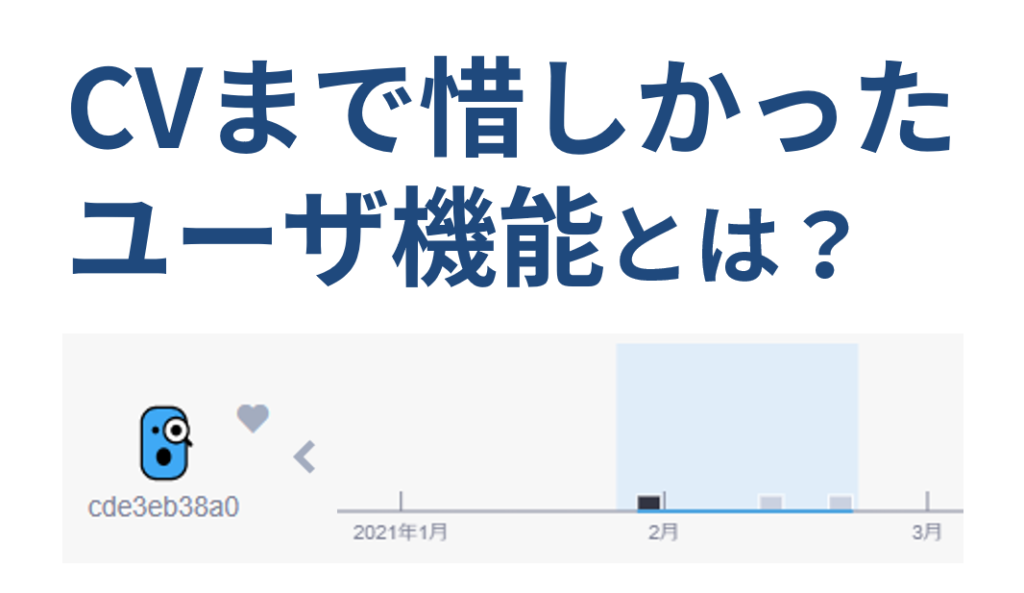この記事では、USERGRAMの基本中の基本、「ユーザ検索画面」の使い方についてご紹介します。
初めてUSERGRAMをご利用される方、基本的な使い方をおさらいしたい方はぜひご覧ください。
※ウェブ計測をしている企業様対象の内容になっております。アプリ計測、OMO Editionをご利用の企業様はこちらのヘルプサイトの記事をご覧ください。
※製品アップデートにより仕様は変更になっている場合があります。仕様についての最新情報はUSERGRAMヘルプサイト内の記事をご確認ください。
ユーザ検索とは?
ユーザ検索では、行動観察したいユーザの条件を指定し、ユーザ一覧画面にて最大2000名まで表示します。
検索の種類は以下の5つがあります。それぞれについてご説明していきます。
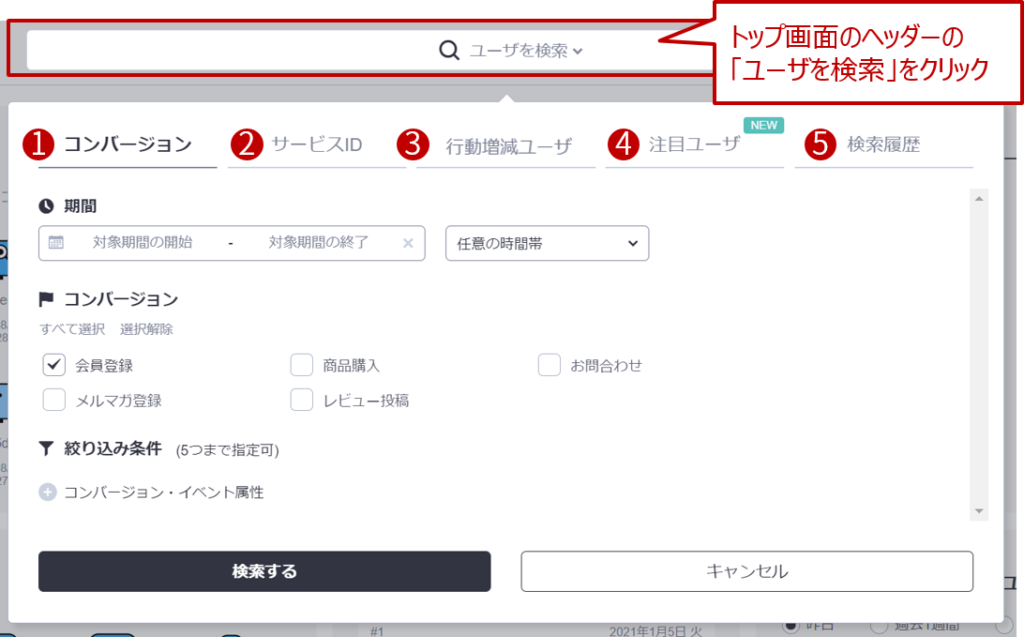
ユーザ検索画面で条件を絞り込んだ後に、さらに行動絞り込み機能を用いて、ユーザ行動から条件を絞り込むことも可能です。行動絞り込み機能の使い方は、 こちらをご覧ください。
【1】コンバージョン
コンバージョンでの検索は、皆さんが一番よく利用されるであろう検索方法です。
ウェブ上のコンバージョンの種類と、その期間を指定して検索することができます。
また、コンバージョン属性情報による詳細な条件指定も可能です。
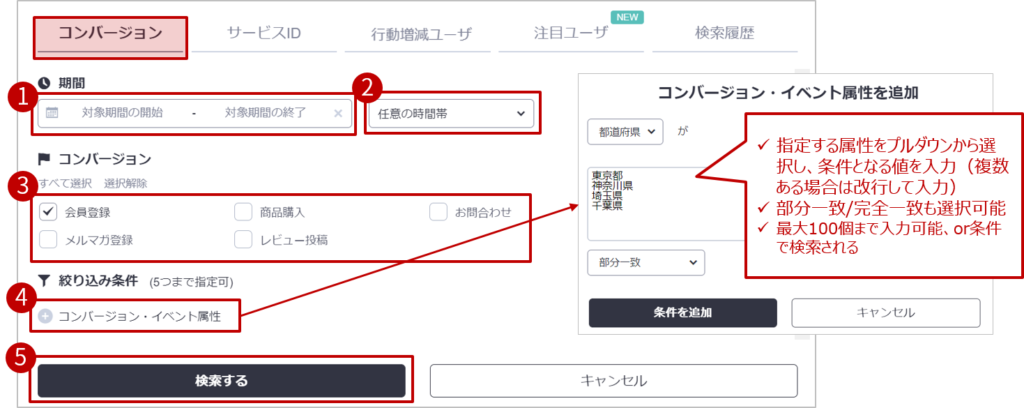
- 始点日・終点日には、現在から2年前までの日付を指定できます
- 検索が行える期間は3ヶ月以下です
- 例えば、テレビCM放映直後やメール配信直後にCVしたユーザを抽出したい時などにご活用いただけます
- チェックを入れたもののうち、いずれかのコンバージョンをしたユーザが表示されます(OR条件となります)
- コンバージョン時に取得している情報(購入商品名、資料請求番号、性別、居住地など)を指定できます
- 例えば、「東京都もしくは神奈川県に住む女性でアクセサリーを購入したユーザ」を抽出するなど、複数のコンバージョン属性を組み合わせた細かい条件指定などもできます(以下に検索例あり)
- コンバージョン属性についての詳細はこちら
▼検索例
「2020年4月~5月に、東京都もしくは神奈川県に住む女性でアクセサリーを購入したユーザ」を抽出したい場合
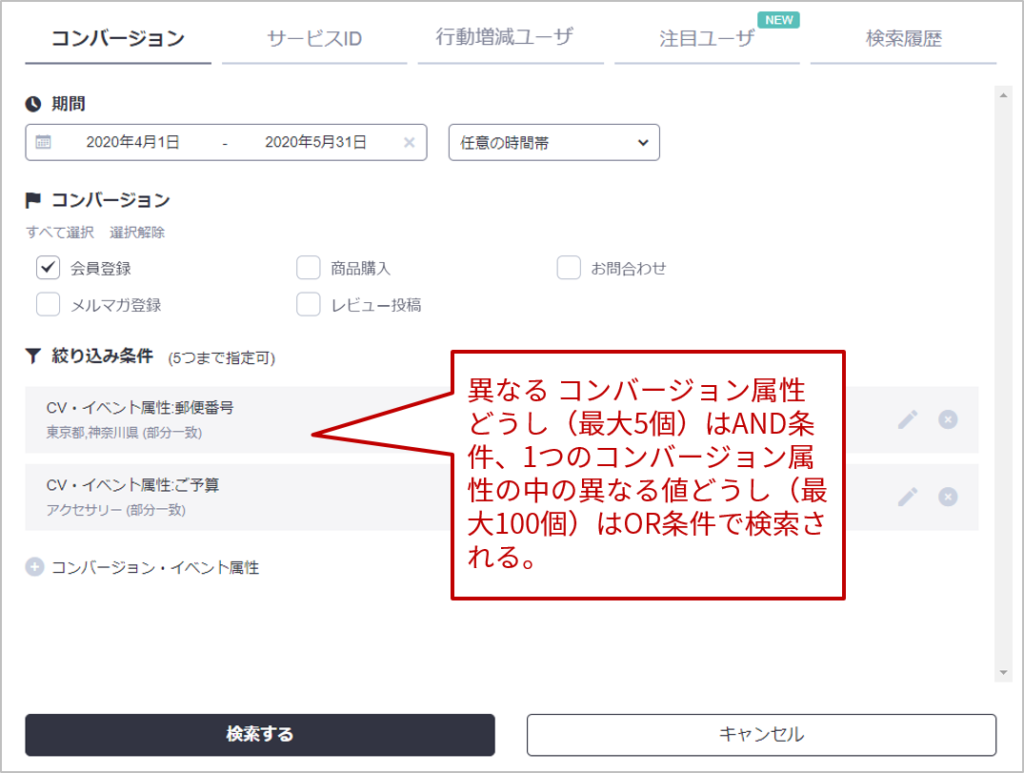
▼ユーザ検索の基本をマスターした方は…
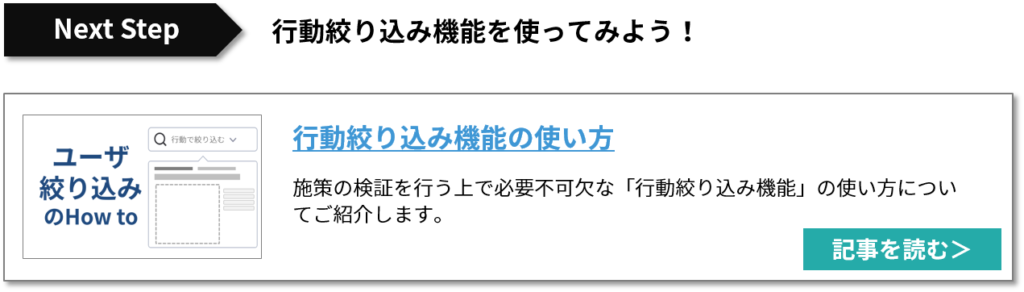
【2】サービスID
サービスIDを取得している場合は、表示させるユーザをサービスIDで指定することができます。この方法では、コンバージョンしていないユーザを表示させることも可能です。
この検索方法を使うと、「購入金額が○円以上のロイヤルユーザ」「過去に問い合わせがあったユーザ」など、USERGRAMで取得できていない自社データベースにあるような情報を使ってユーザを抽出できます。
※サービスIDとは、お客様のウェブサービス側で発行されているユーザ特定可能なIDのことを指します(「会員ID」「お客様番号」など)。
※サービスIDについての詳細はこちらをご覧ください。
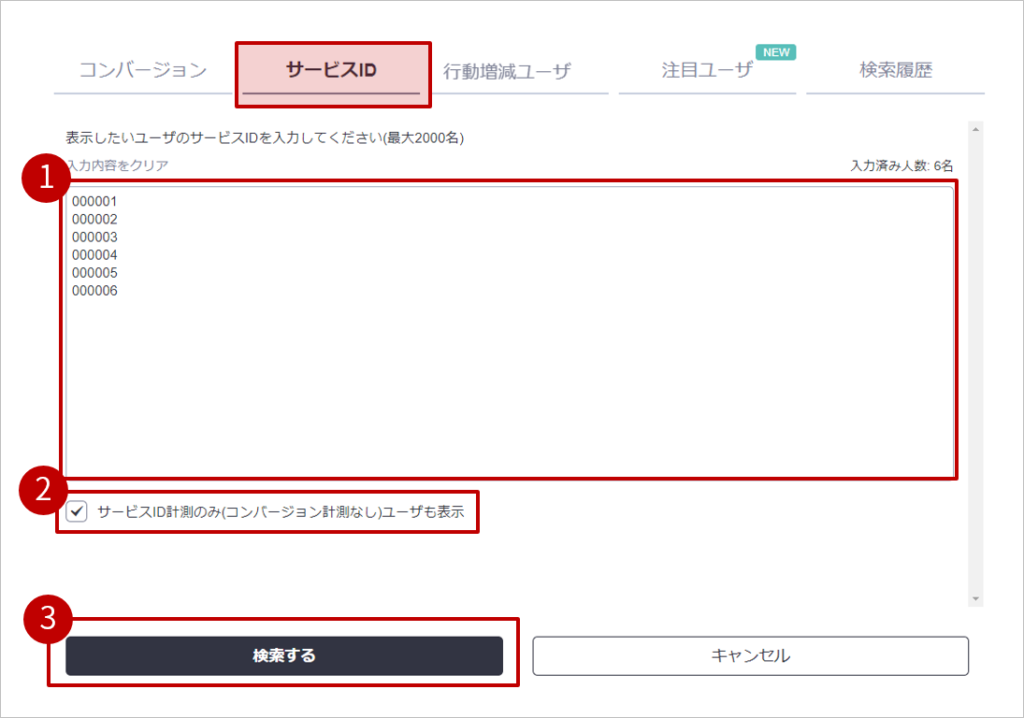
- 完全一致での検索を行います
- 部分一致には対応しておりませんので、取得しているサービスIDそのものを入力するようにしてください
2.コンバージョンしていないユーザも表示させたい場合は、「サービスID計測のみ(コンバージョン計測なし)ユーザも表示」にチェックを入れます
3.「検索する」ボタンをクリックします
▼検索例
優良会員の行動を見たい場合
【3】行動増減ユーザ
対象期間内で、特定の行動量(PV・CV・イベントなど)が、増加もしくは減少したユーザを検索することできます。
※指定した項目が両期間ともに 1 以上計測されているユーザが検索の対象となります。
この検索方法を使うと、「ある施策の前後でPVやCVなどが増えたユーザを抽出する」、「増減があったユーザの行動を確認し、施策の効果や伸びしろを分析する」といった、ユーザの利用増減をもとにしたユーザの抽出・分析ができます。
※本機能の詳細や活用シーン、活用Tipsはこちらをご覧ください。

1.増減したユーザ行動を選択します
- CV・イベント・PV・起動・スクリーンビューの中から1つ選択します
- CVとイベントの増減を検索する際は、分析したいCV・イベントをプルダウンで選択してください
※イベントは計測している場合のみ表示されます
※起動・スクリーンビューは、アプリ計測を行っている場合のみ表示されます
2.行動の増減を比較したい期間を指定します
- プルダウンから決められた日数(直近7・14・30・90日間)を指定するか、カレンダーから対象期間を直接指定することができます。
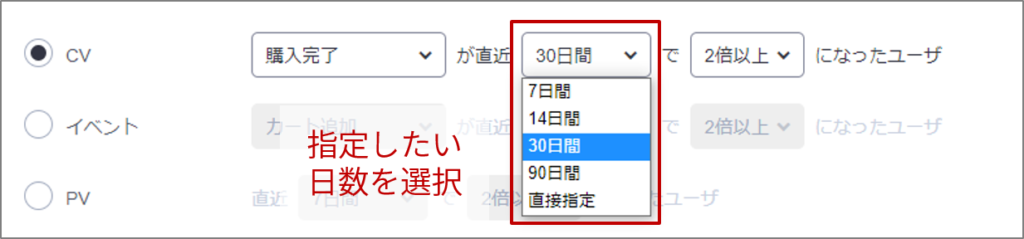
- 指定できるのは、「731日前」~「2日前」までの任意の期間です。
- 日数のボックスにカーソルを合わせることで、具体的な期間が表示されます。
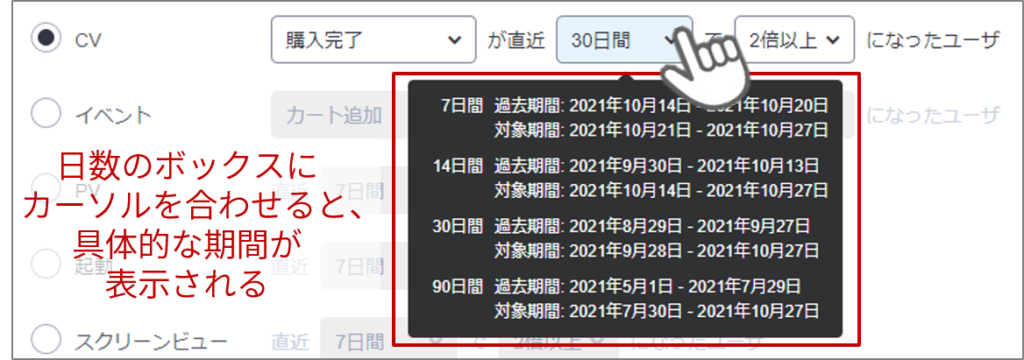
3.増減を指定します
- 増減指定では、「増えたor減った」を、決められた増減量から選択するか、増減の値を直接指定することができます。
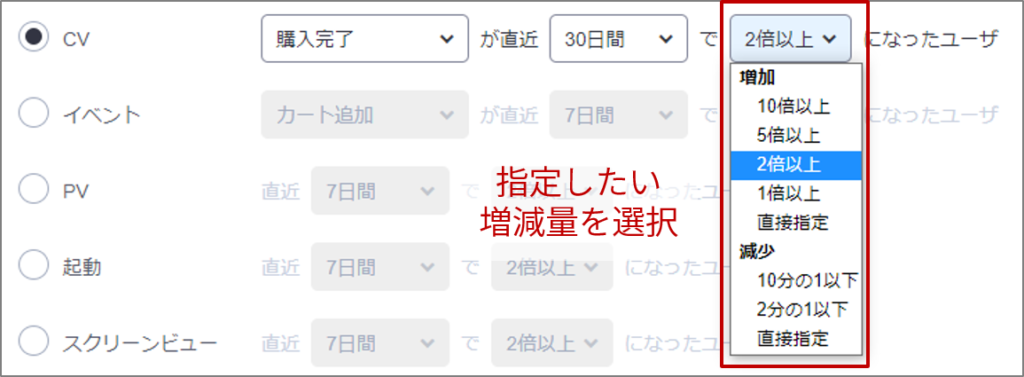
4.ウェブサイトドメインを指定する
- 計測対象サイト(ドメイン)が複数ある場合は、行動増減が起こったドメインを指定することが可能です。
- 未選択の場合は、すべてのウェブサイトドメインで検索します。
※アプリの「起動」、「スクリーンビュー」項目を選択している場合は、ウェブサイトドメインの指定ができません。すべてのウェブサイトドメインで検索します。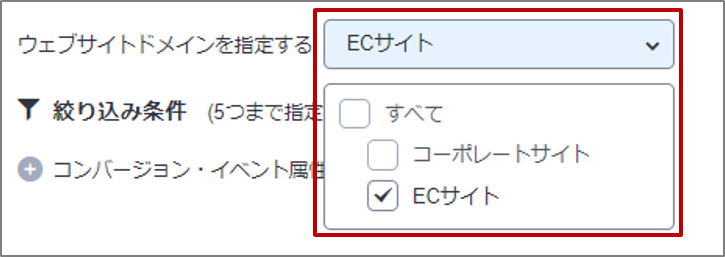
5.「検索する」をクリックします。
▼検索例
「2021年7月と比較して、2021年8月の商品購入のCVが2倍以上になったユーザ」を検索する場合
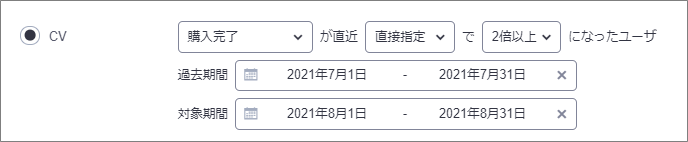
【4】注目ユーザ
「CVに手間取ったユーザ」と「CVまで惜しかったユーザ」をそれぞれ検索できます。
- 「CVに手間取ったユーザ」
過去1日、1週間、4週間にCVしたユーザのうち、手間取りながらも時間をかけてなんとかCVしたユーザを表示します - 「CVまで惜しかったユーザ」
実際にCVしなかったユーザの中でコンバージョンする可能性が高いと推定されたユーザを表示します
※それぞれの機能の詳細・活用シーンは、以下をご覧ください。
「CVに手間取ったユーザ」機能とは?どう使えるの?
「CVまで惜しかったユーザ」機能とは?どう使えるの?
CVに手間取ったユーザ

1.「CV に手間取ったユーザ」を選択します
2.表の中で、1 人以上抽出されている CV と期間の組を1つ選択します- 該当ユーザが 0 人の CV と期間の組は灰色で表示され、選択できません
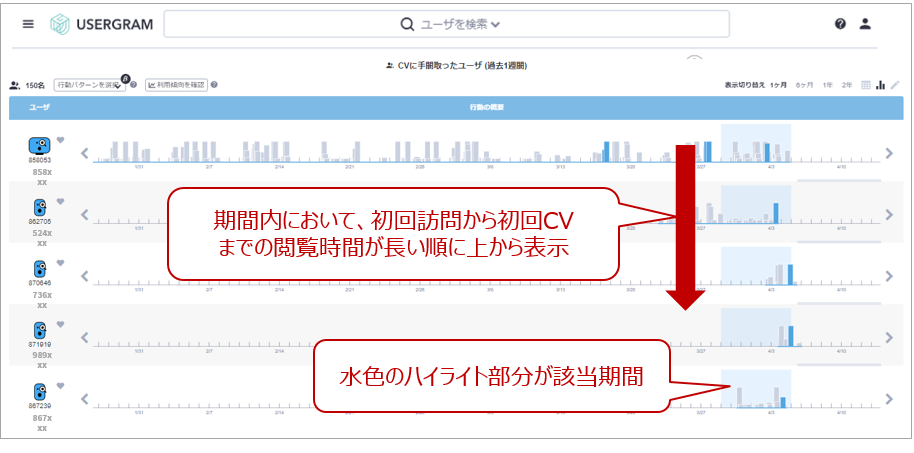
- ユーザの表示順は、期間内において初回訪問から初回CVまでの閲覧時間が長い順となっています
- 選択中の期間が水色でハイライトされ、水色部分にカーソルを合わせると対象期間の日付が表示されます
- 抽出されたユーザのアイコンをクリックすると、そのユーザの対象期間内の初回訪問に遷移します
※ユーザ一覧画面では、個票の観察、行動絞り込み検索、行動パターン分析、利用傾向分析など、通常の機能をお使いいただけます。
※「CVに手間取ったユーザ」の詳細・活用シーンはこちら
CVまで惜しかったユーザ
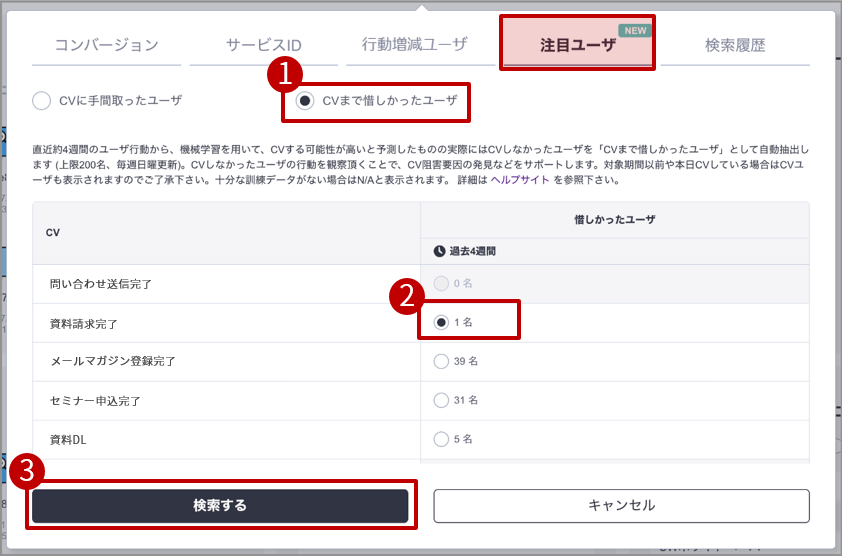
1.「CV まで惜しかったユーザ」を選択します
2.表の中で、1 人以上抽出されている CV を1つ選択します- 該当ユーザが 0 人の場合や、N/A と表示されている場合、その CV は選択できません
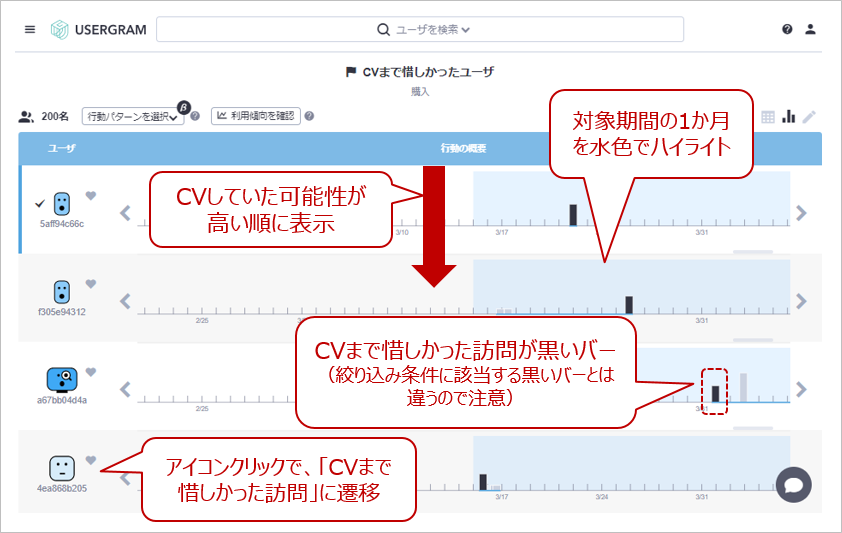
- ユーザの表示順は、CVしていた可能性が高い順となっています
- CVまで惜しかった訪問が黒いバーで表示されます
- 対象期間の1ヶ月が水色でハイライトされます
- 抽出されたユーザのアイコンをクリックすると、そのユーザの「CV まで惜しかった訪問」に遷移します(「CV まで惜しかった訪問」が複数ある場合は、最も惜しい確率の高い訪問に遷移します)
※ユーザ一覧画面では、個票の観察、行動絞り込み検索、行動パターン分析、利用傾向分析など、通常の機能をお使いいただけます。
※「CVまで惜しかったユーザ」の詳細・活用シーンはこちら
【5】検索履歴
直近行ったユーザ検索の履歴から、再度検索することができます。
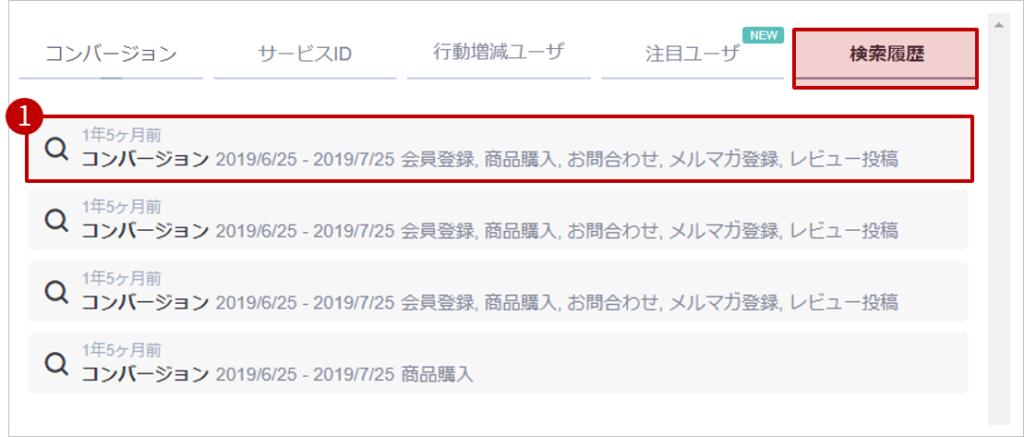
- 検索履歴は、直近のものから遡って最大50件まで表示されます。
2.該当条件が入力されたフォームに遷移するので、そのまま「検索する」をクリックします
※よく利用される条件設定がある場合は、「検索条件の保存」機能を使って、よく利用される条件をお気に入り登録しておくことも可能ですので、こちらの機能もあわせてお使いください。