USERGRAMのご利用者様から「一人の行動データを見るのに時間がかかってしまう」といったお悩みをうかがうことがあります。
この記事では、そんなお悩みを解決する、行動データ分析を効率化する時短Tipsをご紹介します。
目次
【基本】気になることにあわせて「行動絞り込み」機能を使う
USERGRAMを効率的にお使い頂くための基本として、知りたいこと・気になることに合わせて「行動絞り込み」で該当するユーザを抽出することがポイントです。
例えば「実施中のキャンペーンの成果が伸びない…なぜだろう?」という場合は、「キャンペーンページを閲覧したユーザ」を絞り込み、キャンペーンページ閲覧前後の行動を重点的に見ていくことで、気になることに関する情報を効率よく得ることができます。
流入経路や閲覧ページ、会員番号などで見たいユーザを絞り込む方法はこちらをご参照ください。
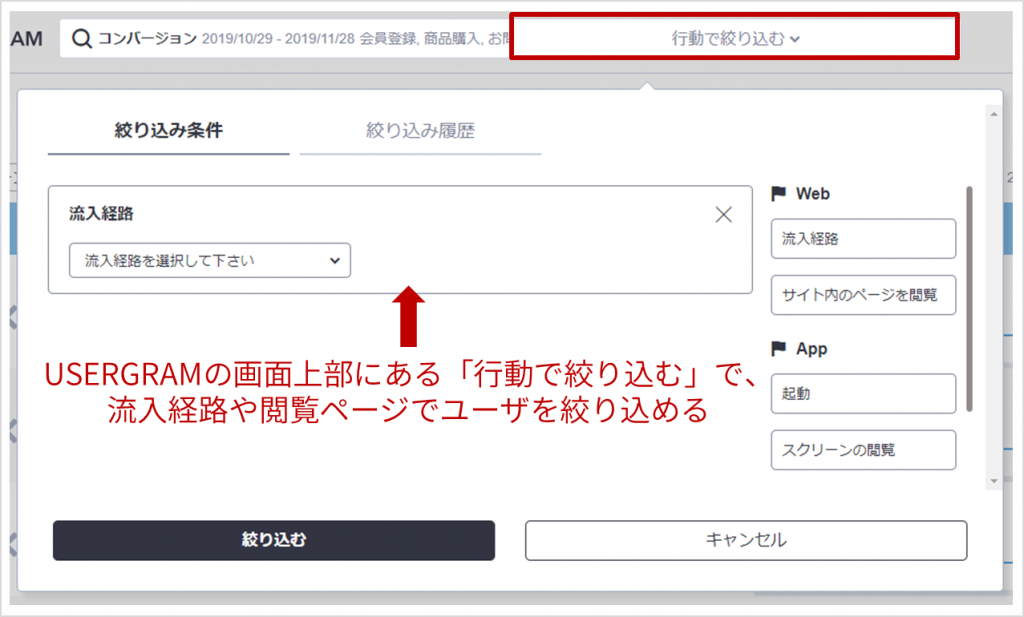
よく使う絞り込み条件の保存
また、ユーザ絞り込みに使う「コンバージョン」や「行動」の条件がいつも同じ場合、その条件を保存しておくことができます。
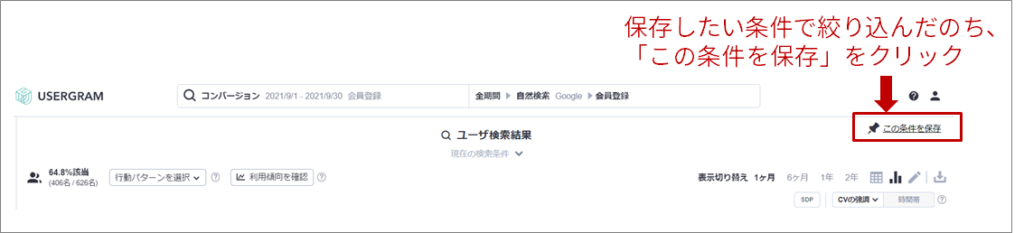
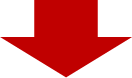
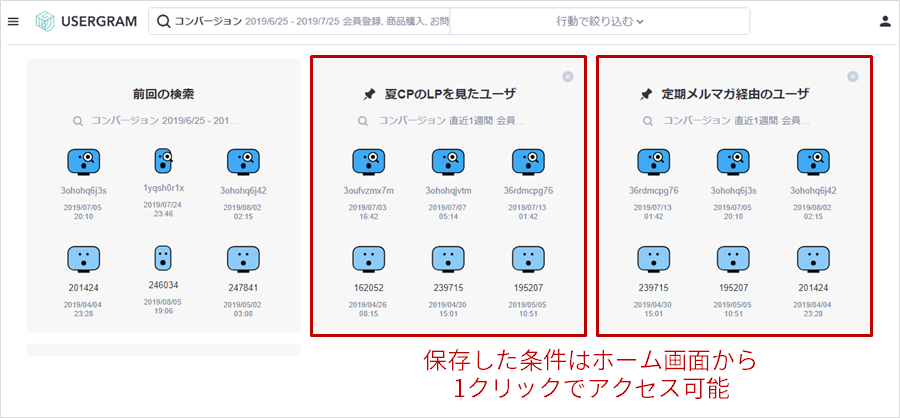
▼検索条件の保存機能についての詳細はこちら
「検索条件の保存」とは?どんな時に使えるの?
【Tips①】観察ユーザの概要をつかんでから観察する
ユーザの観察を始める前に、まず観察対象が「どんなユーザなのか」の概要をつかみましょう。そうすることで、行動の解釈を行いやすくなり、分析の効率化に繋がります。
ユーザ一覧画面(※)で顔アイコンにマウスオーバーをし、以下項目を確認することで、ユーザの属性(年齢・性別・購入商品…)や関心事など、おおよそのユーザ行動を把握することができます。
①CV属性:ユーザがCVやイベントを実施した際に取得した情報が表示されます。
→「どんなユーザか」をおおまかに把握できます。
②ユーザサマリー:ユーザが実施したCVやイベントの回数・割合が表示されます。
→「どんな行動をしたか」を大まかに把握できます。
③ユーザ注目ワード:ユーザが訪問したページタイトルに含まれる単語を解析・集計したものが表示されます。
→「何に興味がありそうか」を把握できます。
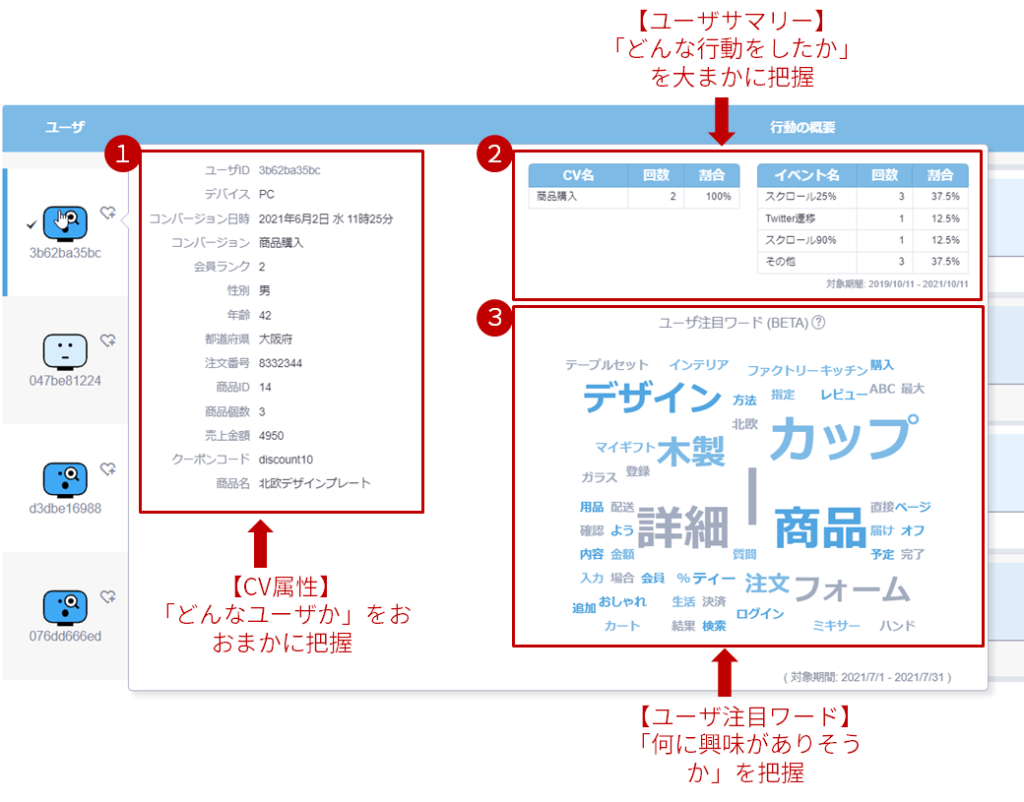
(※)ユーザ一覧画面の表示が「行動の概要」or「メモ」の場合のみ、CV属性とユーザサマリーは表示されます。「ユーザ属性」表示となっている場合は表示されませんのでご注意ください。

【Tips②】要点を絞って観察する
見るべき情報のみにフォーカスして観察することで、効率的に分析を進めていくことができます。そんな観察時のコツを4つご紹介します。
行動絞り込み後は「黒い訪問バー」に注目
行動詳細画面の上部にある「訪問の概要」エリア。
1本のバー(縦棒)が1つの訪問を表していますが、行動絞り込みを行った場合、絞り込んだ条件に合致する訪問は「黒いバー」で表示されます。
このバーをクリックすることで、対象の訪問から観察を始めることができます。
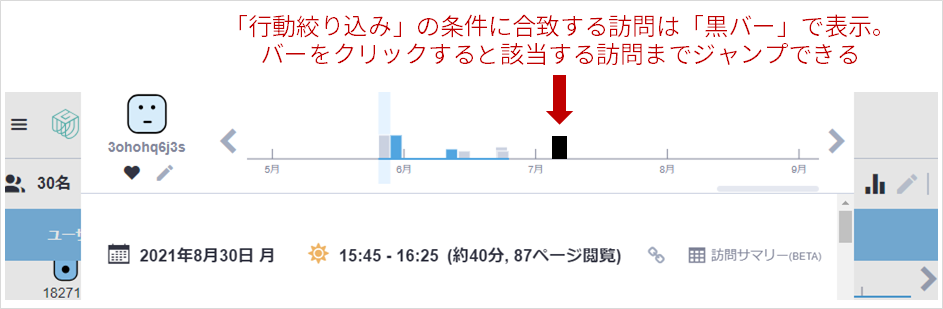
行動絞り込みは、「○○から流入した後の行動を見たい」「○○ページでの行動を見たい」など、分析したい施策や行動に即して行うことと思います。
そのため、この「黒いバー」をクリックし、行動絞り込みの条件に合致した訪問とその周辺を優先的に見ることで、知りたいテーマに関する行動だけを効率的に観察することができます。
「訪問サマリー」をチェック
注目する訪問が決まったら、観察する前に訪問サマリー機能で各訪問ごとの概要を把握することもおススメです。
各訪問の訪問日時の右側にある「訪問サマリー」にマウスオーバーすると、選んだ訪問における【CV・イベント・流入・離脱・閲覧の回数と滞在時間】が一目でチェックできます。
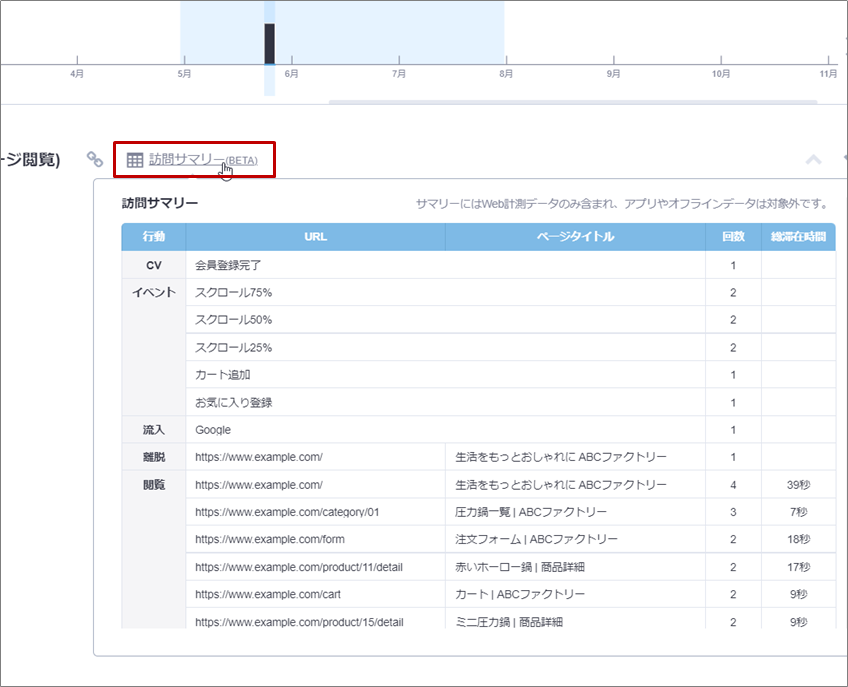
また、表示されるデータはWeb計測データのみ含まれます。アプリやオフラインデータは対象外です。
各訪問の概要を観察前に確認することで、複数回訪問しているページや長時間滞在しているページなどの情報が得られます。
これにより、ユーザが興味を持っていそうな情報や、想定と異なる点、ユーザがつまずいていそうな点など、注視して観察すべきポイントを観察前にイメージできるため、時短に繋がります。
▼訪問サマリー機能の詳細が知りたい方はこちらをご確認ください。
ユーザの観察時間が短縮できる「訪問サマリー」機能とは?
「Ctrl+F」で見たい行動を検索&ジャンプ
ユーザが1回の訪問でたくさんのページを回遊するサイトの場合、「見たい行動が訪問の中のどこにあるのか見つからない…」ということもあります。
そんなときは、ブラウザの検索機能(Windowsの場合は「Ctrl」+「F」・Macの場合は「command」+「F」がショートカットキー) を使って行動詳細画面内の文字列を検索&該当の行動までジャンプするのがおすすめです。
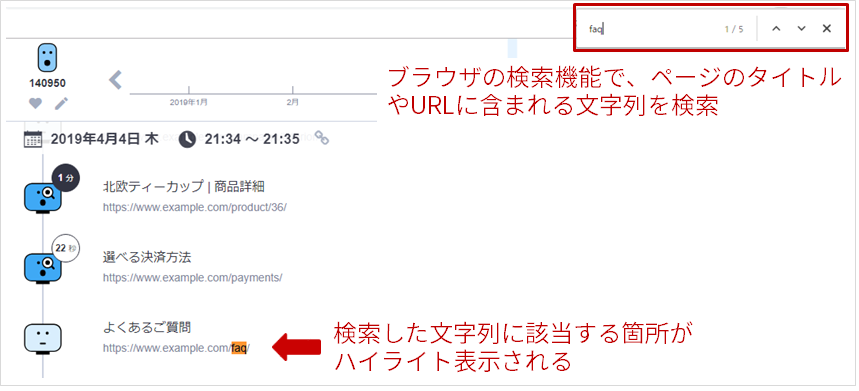
※行動データが多いユーザの場合、スクロールに合わせて行動データを順次読み込んでいきます。読み込まれていない部分の行動データは検索対象になりませんのでご注意ください。
「1分以上閲覧」の黒丸をチェック
ユーザが時間をかけてじっくり見ているページは、そのユーザの興味を理解するのに役立ちます。
行動詳細画面では、ユーザが1分以上閲覧したページは、閲覧時間が黒丸に白文字で表示されます。
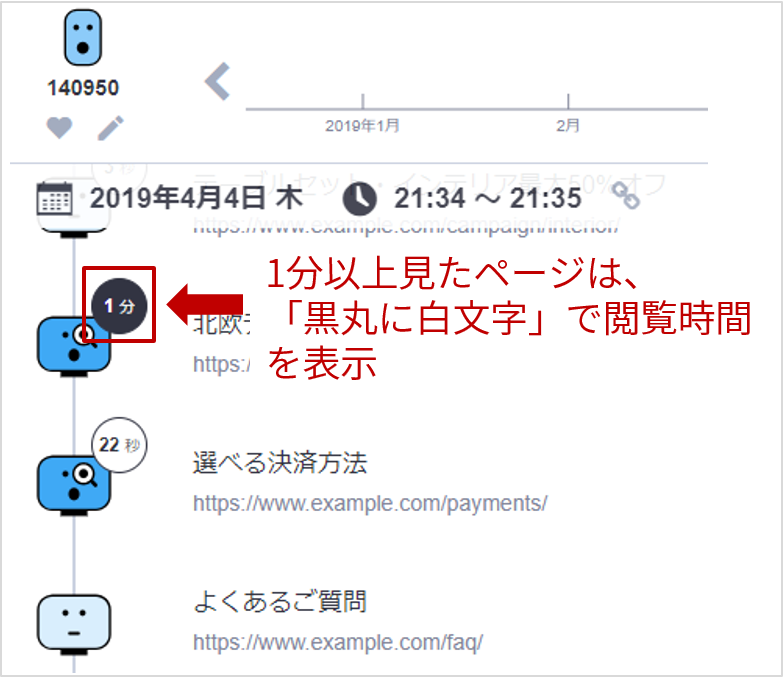
ユーザ行動の全体像をざっくり把握したい場合は、黒丸がついたページとその周辺の行動をチェックしてみると良いでしょう。
【Tips③】「よく分からない行動」に深入りしすぎない
USERGRAMで分かるのは計測対象となっている領域での行動に限られるため、行動の解釈が難しいケースも発生します。そのような、「よく分からない行動」に深入りしすぎないように注意しましょう。
たとえば
・もともと見ていたのとはまったく違う商品に突然CV
・このページ、どうやって遷移したの?
上記のような、不自然な行動を無理に解釈するのは不要です。
そのユーザの特殊事情として、それ以外の行動や別のユーザの観察を続けましょう。
※複数のユーザで同じ行動見られる場合は、現行サイトの問題(リンクの貼り間違いなど)や、計測設定の問題(正しく計測できていない)の可能性もあります。
【最後に】「何を知りたいのか?」を明確にしておくことも忘れずに
ここまでUSERGRAMで効率的に分析するためのお役立ちTipsをご紹介してきました。
しかし前提として、短時間で効果的な観察を行うためには、そもそも「観察を通じて、何を知りたいのか?」「気になっていることは何か?」を明確にしておくことが重要です。なんとなくユーザ行動を眺めているだけでは、気づきを得ることは難しく、時間だけが経ってしまいます。
観察の前に「何を知りたいのか?」をあらかじめ整理しておくことが最大の時短につながりますので、ぜひお試しください!









